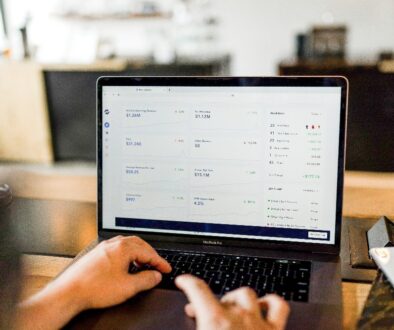Accessing HTML5 App from Launchpad Cloud Environment
Agregar una aplicación HTML5 al servicio Cloud Launchpad de SAP Business Technology Platform.
Prerequisitos:
Justificación:
Configurar el servicio de Launchpad de la cuenta trial SAP BTP para accesar una aplicación HTML5.
Update:
Este servicio ahora se llama SAP Build Work Zone, standard edition.
1.- Acceder al Launchpad desde el BTP cockpit.
Ir al servicio de Launchpad y a todas las subscripciones desde: Instances and Subscriptions (1) dentro de la cuenta trial en el cockpit BTP.
Posteriormente seleccionar el pequeño recuadro a un lado del servicio. (2)

2.- Crear un sitio en el Launchpad.
Ya en el servicio Launchpad, creamos un sitio. Presionar + Crear Sitio.

Capturar el nombre de nuestro sitio.
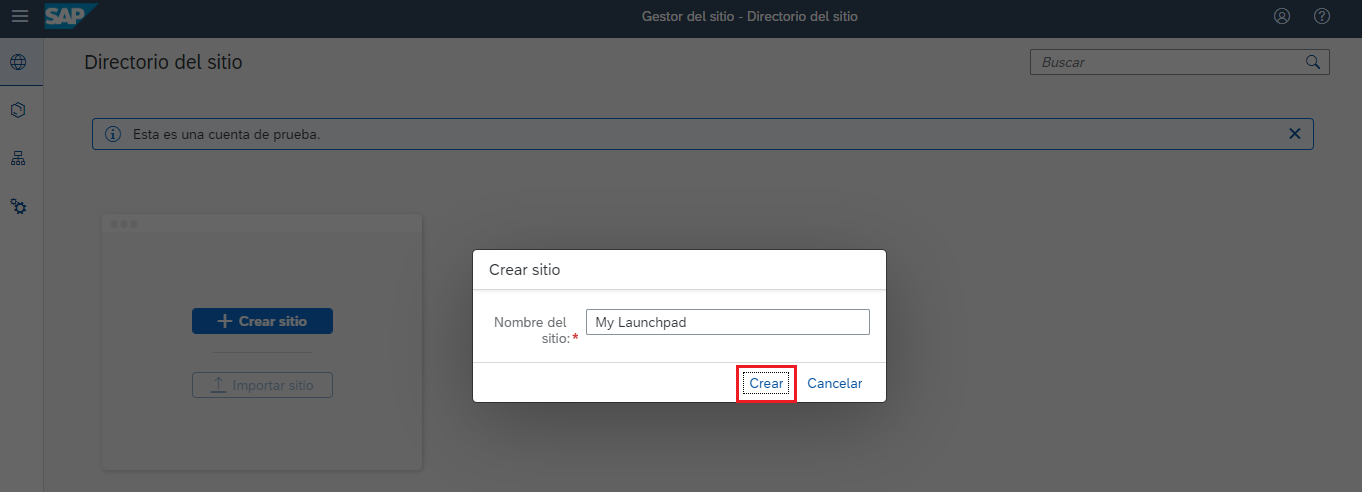
El sitio se ha creado.

Ahora ir a la opción marcada en la fig. como 1 y posteriormente 2 Grupo.
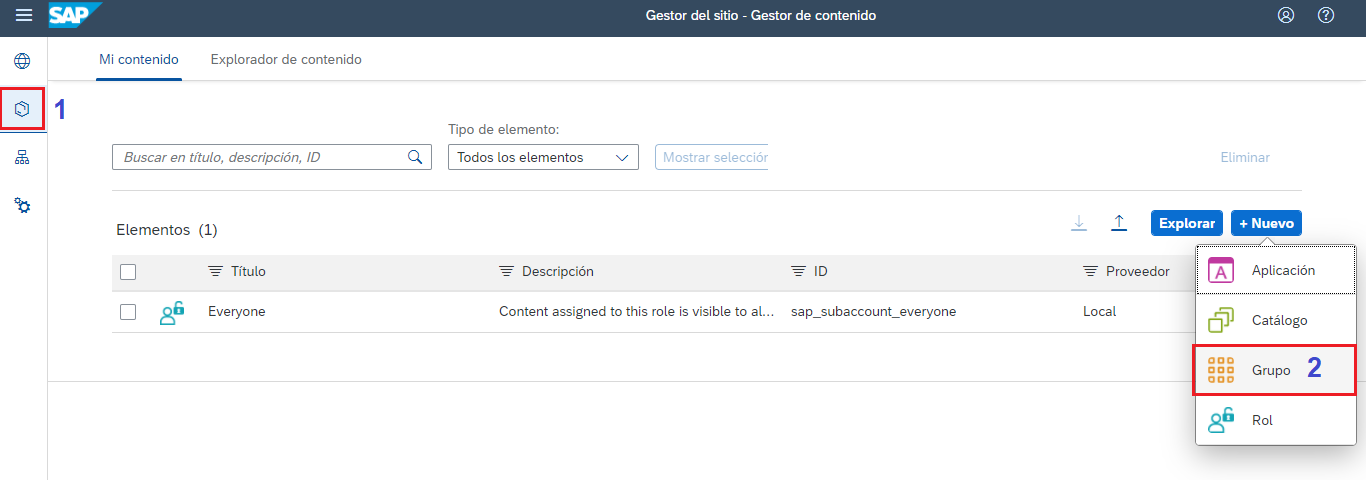
Lo que estamos haciendo aquí es crear un grupo donde colocaremos las aplicaciones HTML5.
Capturar nombre y descripción (1) y posteriormente grabar (2).

3.- Actualizar el proveedor de contenido
Para agregar aplicaciones HTML5 al sitio creado primero se debe de actualizar el contenido en la cuenta ya que cada vez que se crea una aplicación nueva está no aparece automáticamente.
Primero ir a la opción marcada en la fig. como 1 y posteriormente 2 actualizar.
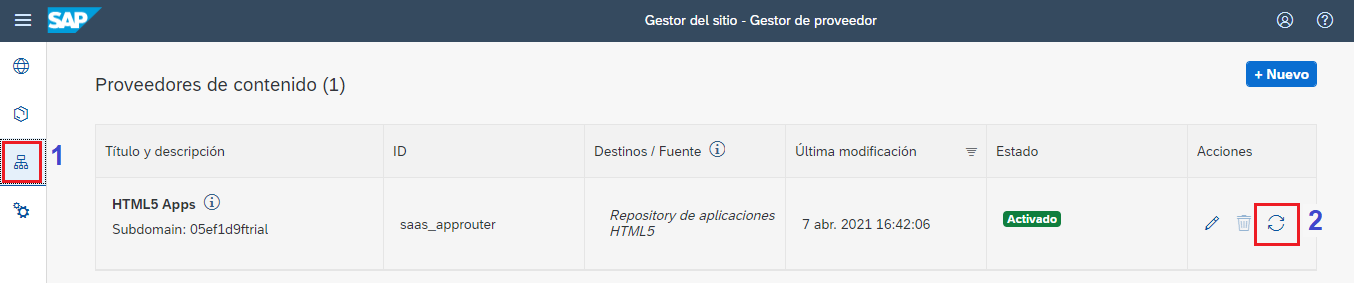
Aparecerá que se está actualizando la información.

Esperar aque la fecha y hora de la última modificación se actualice y el estado solo diga Activado.
4.- Agregar aplicaciones HTML5 al sitio.
Ahora ir a la opción marcada en la fig. como 1 y posteriormente en el Explorador de contenido 2, dar click en el recuadro 3 con la leyenda HTML5 Apps.

Aparecerá las aplicaciones HTML5. Seleccionar las requeridas y presionar Añadir a mi contenido.

Veremos que ya están añadidas como contenido disponible.

5.- Agregar las aplicaciones a un rol.
Ir a la opción marcada como (1), luego seleccionar (2) y dar click al rol Everyone.
Se puede crear otro rol para añadir las aplicaciones, para fines ilustrativos se utilizará Everyone.
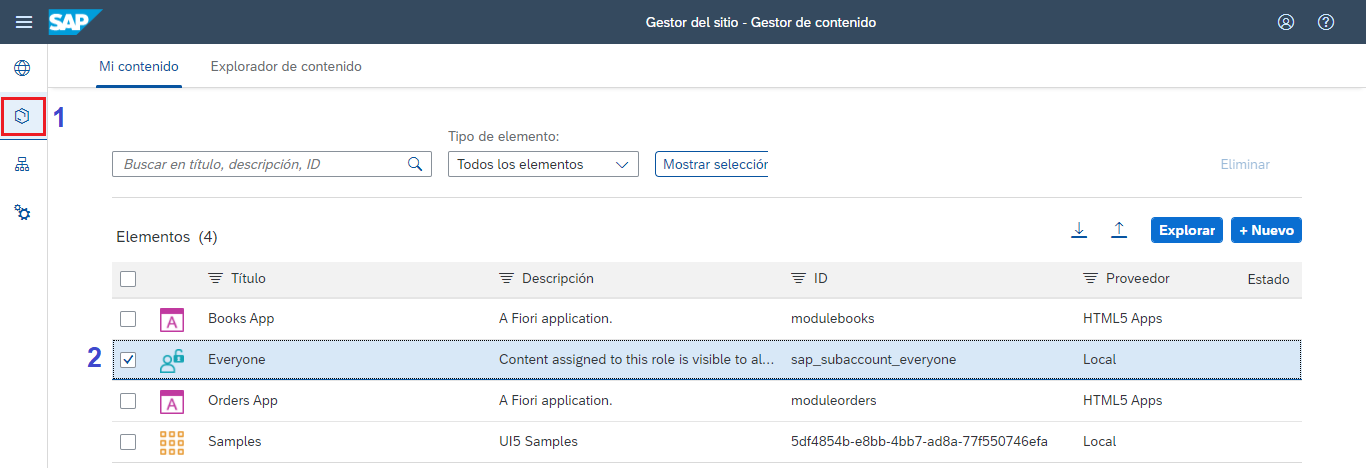
Presionamos el botón Editar.
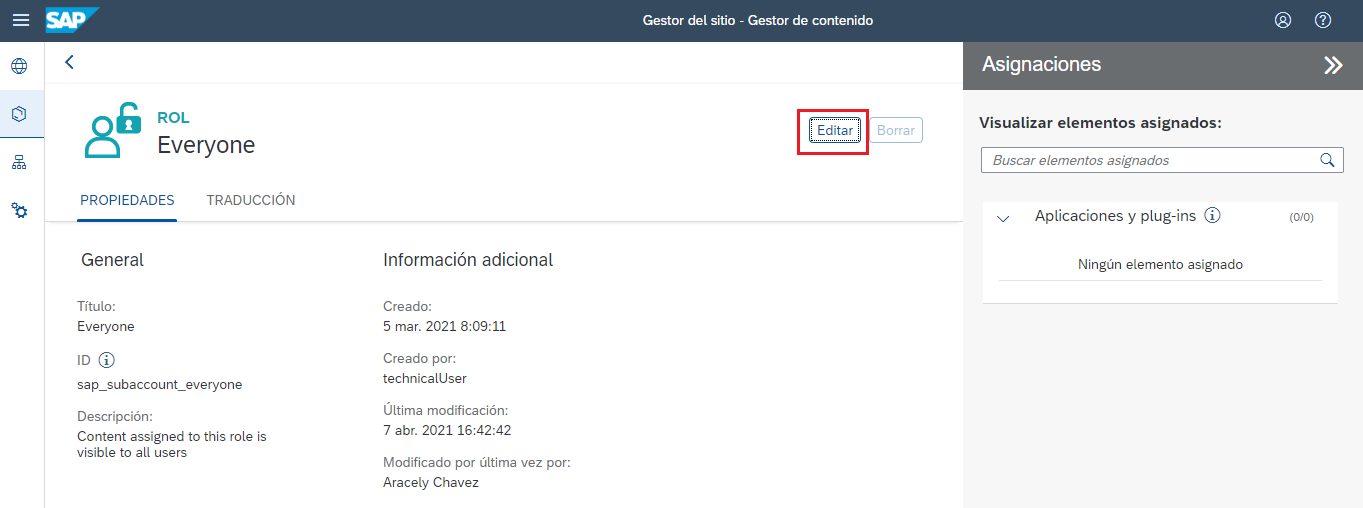
Presionamos el signo de + en el recuadro de Buscar elementos para asignar.

Aparecerán las aplicaciones, seleccionarlas con + y presionar el botón Grabar.
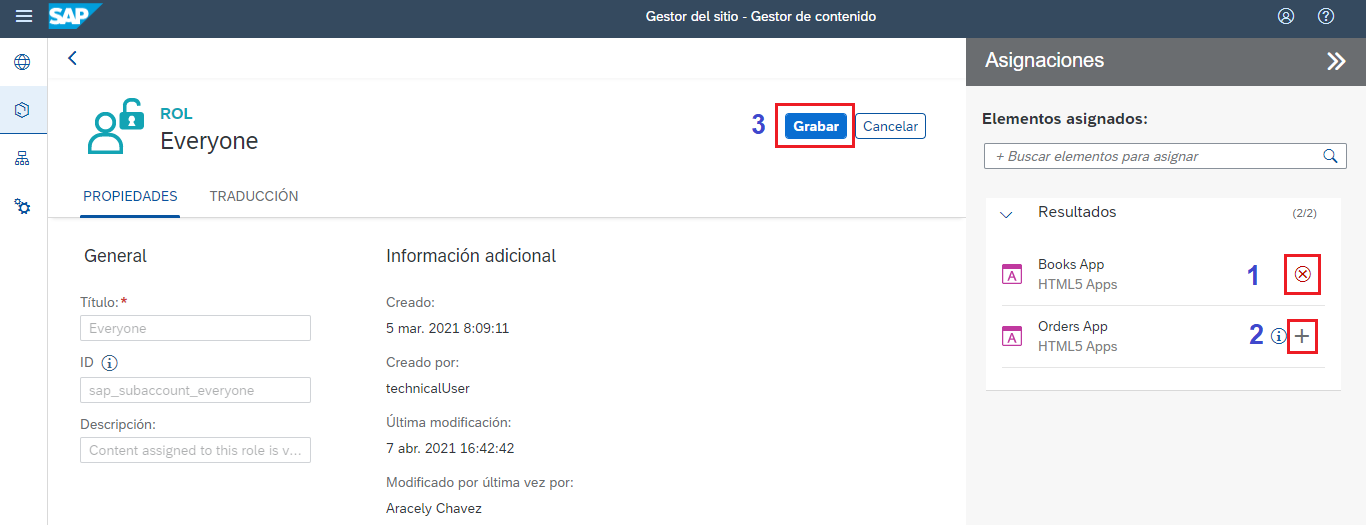
Aparecerán el mensaje: “Modificaciones grabadas correctamente”. Regresar a Mi contenido.
6.- Agregar las aplicaciones a un cuadro de Grupo.
Ahora seleccionamos y damos click al grupo Samples que se había creado anteriormente.

Presionamos el botón Editar.

Presionamos el signo de + en el recuadro de Buscar elementos para asignar.

Aparecerán las aplicaciones, seleccionarlas con + cada una y presionar el botón Grabar.
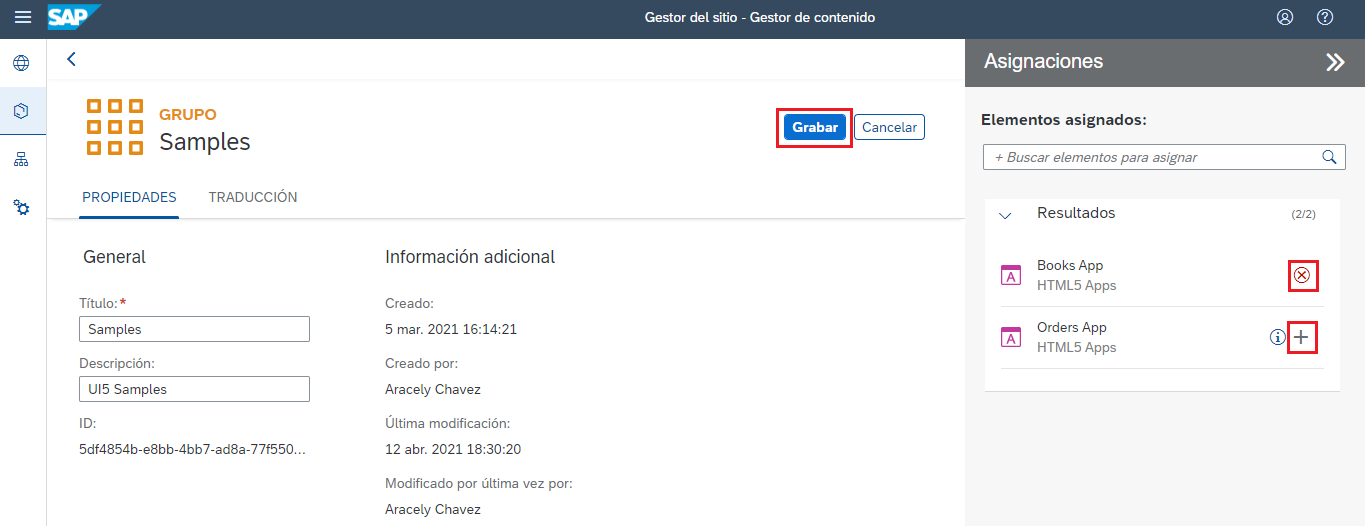
Aparecerán el mensaje: “Modificaciones grabadas correctamente”. Regresar a Mi contenido.
7.- Probar las aplicaciones desde el sitio creado en Launchpad.
Ahora seleccionamos el sitio desde el launchpad. Presionar la figura en el recuadro.

Aparecerán el sito creado y el grupo con las aplicaciones asignadas.