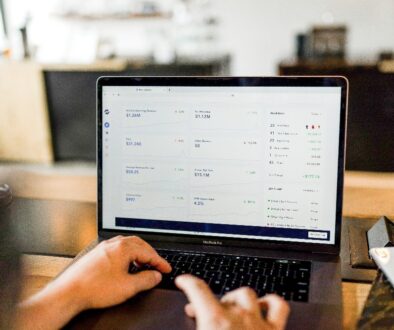How to use Github as a repository for your CAP project
Guía de los comandos de las operaciones más comunes con GitHub en Windows.
Pre-requisitos
- Instalar GitHub for Windows
- Crear un repositorio remoto en GitHub.
- Abrir una ventana de comando de Windows.
Envío de archivos a un nuevo repositorio
Antes que nada, aseguramos de establecer el correo y usuario de GitHub:
git config --global user.email "correo@gmail.com"
git config --global user.name "username"Para guardar los datos de configuración de usuario en la sesión:
git config --global credential.helper 'cache --timeout=3600'Posicionados en el directorio del proyecto, ejecutar este comando:
git init
Con este otro comando indicamos el repositorio al que apuntará el envío de archivos:
git remote add origin https://github.com/<username>/<repositorio>.git
o si ya se había establecido y se requiere cambiarlo:
git remote set-url origin https://github.com/<username>/<repositorio>.git
Con este comando verificamos cual es el repositorio al que está apuntando:
git remote -v
Los repositorios se conforman de ramas, existe una rama principal y puede haber ramas adicionales.
Con este comando nos aseguramos que estamos apuntando a la rama principal:
git branch -M main (ya que en ocasiones pone por default la rama master).
Si ya estaba asignado la rama master y queremos cambiar a main:
git checkout -b main
Con este comando le decimos que incluya todos los archivos del directorio actual:
git add .
Realizar el commit, se deberá poner un mensaje entre comillas indicando razón, en este caso Inicial.
git commit -m “Initial”
Ahora ya podemos enviar el proyecto al repositorio remoto con el siguiente comando:
git push -u origin main
Donde origin es el target o repositorio que indicamos como destino y main la rama.
Actualizar el repositorio remoto
Con este comando se revisa el estatus entre el repositorio local y el remoto:
git status
GitHub crea un sub-directorio oculto .git, ahí se van rastreando cada modificación. Añadir es seleccionar aquellos archivos listos para commit, es como moverlos a una etapa intermedia.
Con este comando añadimos todos los archivos modificados y creados:
git add -A
ó solo añadimos uno o varios archivos en especifico (se puede usar comodines):
git add <file*.*>
Una vez añadidos los archivos hacemos el commit (con la razón entre comillas):
git commit -m “Readme.txt updated”
Ahora ya podemos enviar los archivos al repositorio con el siguiente comando:
git push --all origino actualizar los archivos aunque haya alguna inconsistencia (usar con cuidado):
git push -u origin main --forceActualizar el repositorio local
Para actualizar localmente con la versión remota del repositorio:
git fetch origin main
git merge origin main
o con esta opción hace las dos cosas al mismo tiempo:
git pull origin main
Clonar un repositorio
Con este comando clonamos un repositorio ya creado en GitHub a un directorio local:
git clone https://github.com/<username>/<repositorio>.git
cd <directorio-creado>
code . (por ejemplo abrir el directorio en VSCode)
En este punto se seguirá apuntando hacia el repositorio original, si lo que vamos a hacer es una colaboración se puede indicar como destino una rama adicional del repositorio.
Al eliminar el directorio oculto .git del proyecto clonado, se desvincula el clon local del repositorio remoto original, por si solo se desea probar el código sin informar algún cambio.
Recomiendo crear el repositorio sin readme, al menos para proyectos CAP creados con cds init ya que al hacer el primer push se encontrará que los repositorios son inconsistentes.
Photo by Richy Great on Unsplash