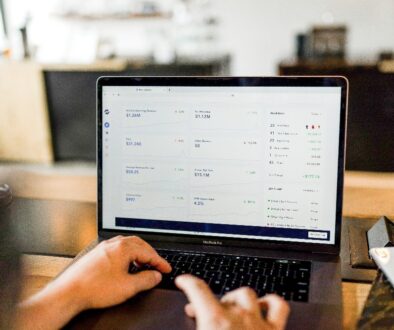SAP Business Application Studio
Business Application Studio
Pasos para utilizar el IDE de desarrollo Cloud de SAP BTP Business Technology Platform.
Entrar a la cuenta trial de SAP Cloud.
Presionamos el botón Enter your Trial Account.
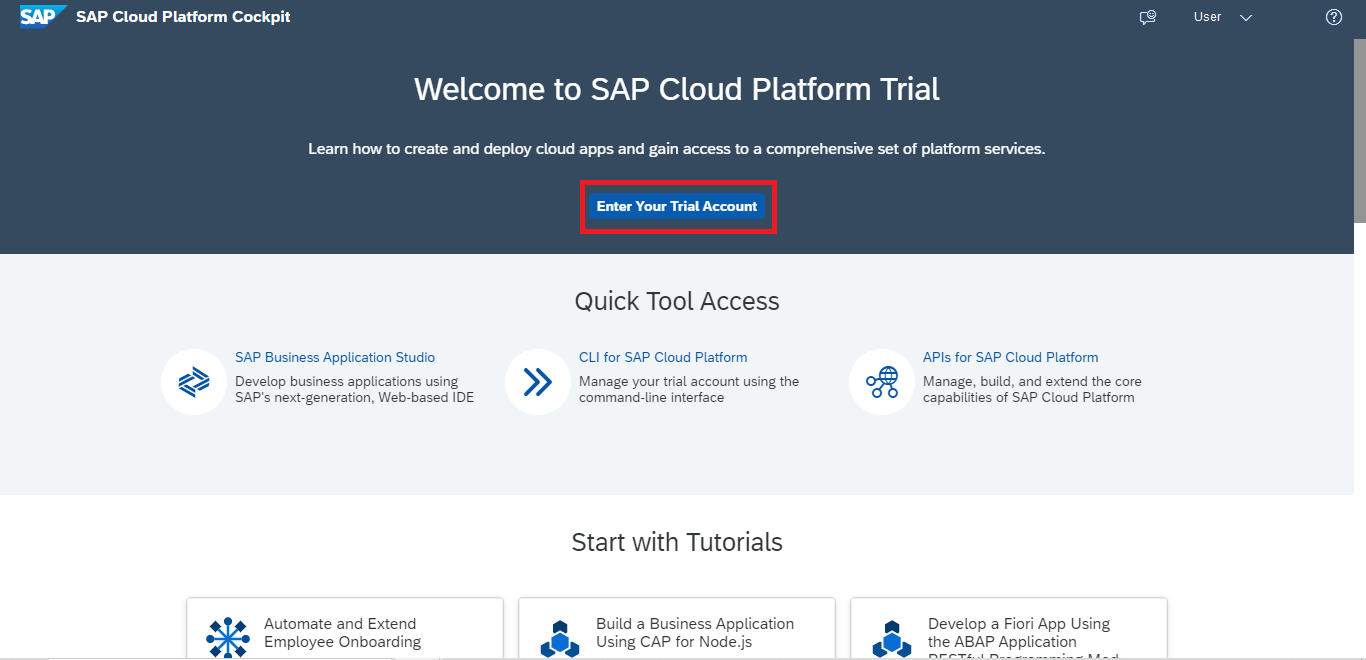
Seleccionamos nuestra cuenta Trial.
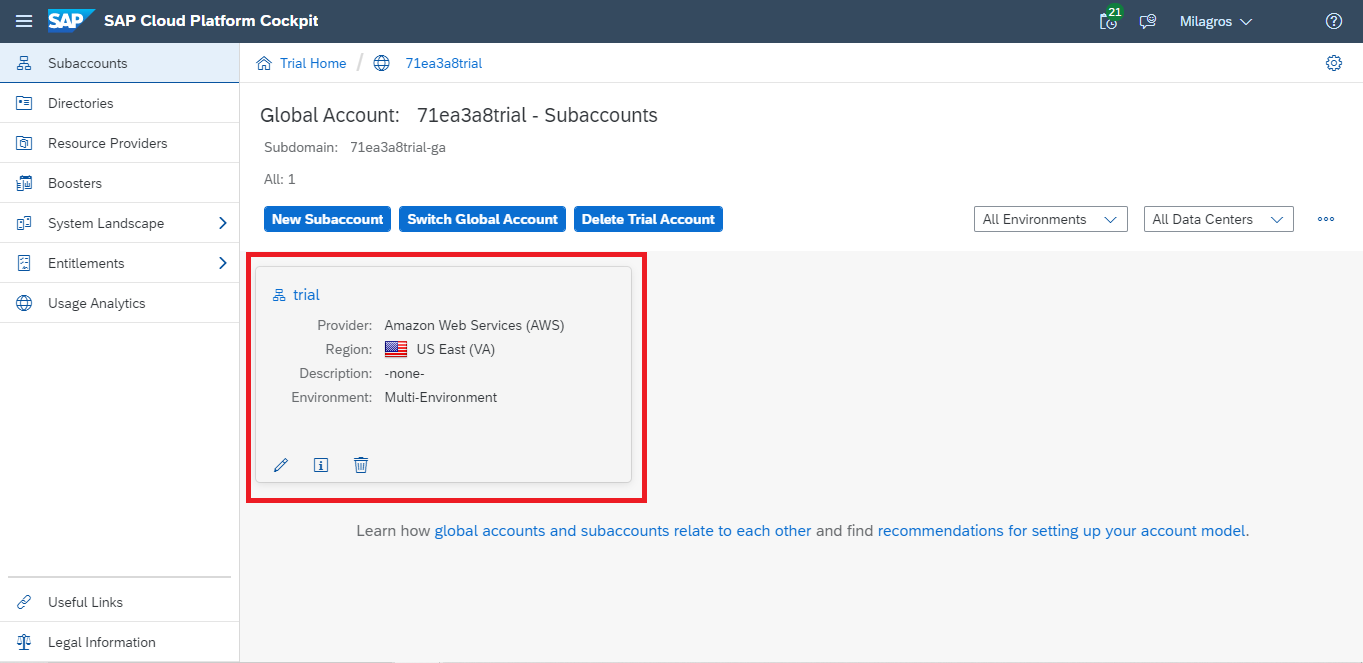
Seleccionamos Active Subscriptions.
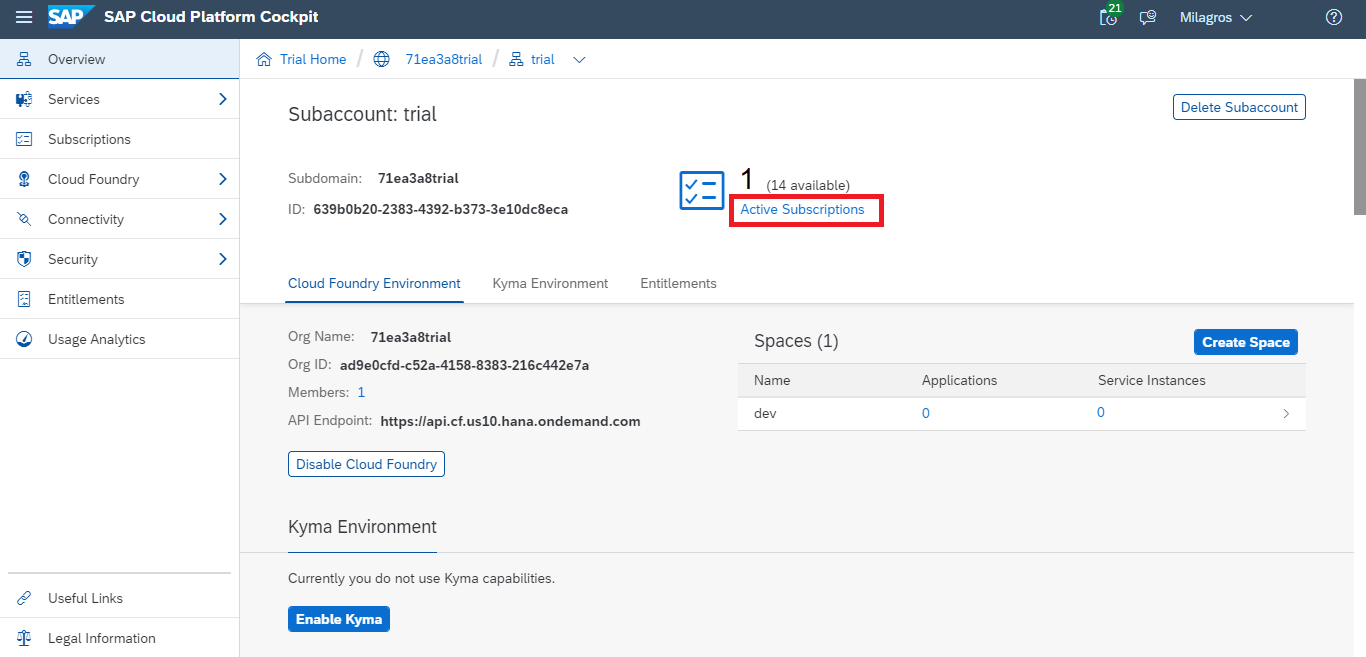
Buscamos la subscripción al Business Application Studio, luego seleccionamos Go to Application.
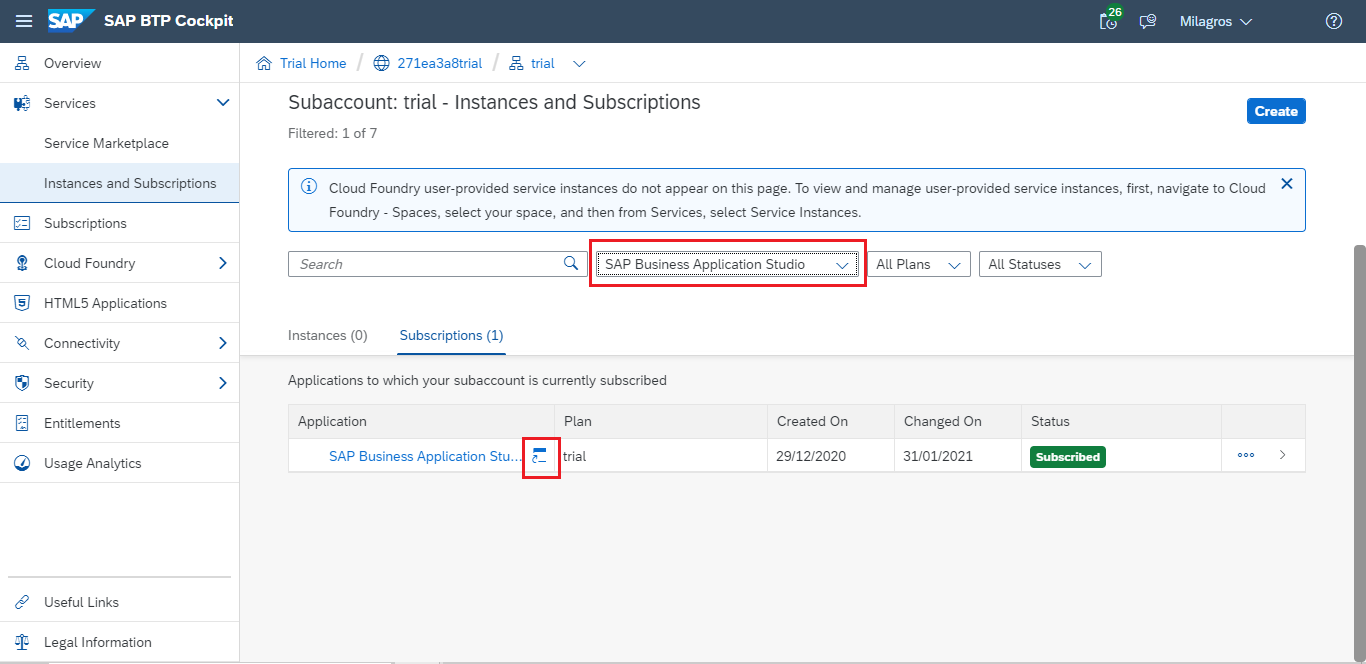
Si es la primera vez en la aplicación aparecerá la política de privacidad, seleccionar Do not show this message again y presionar OK.
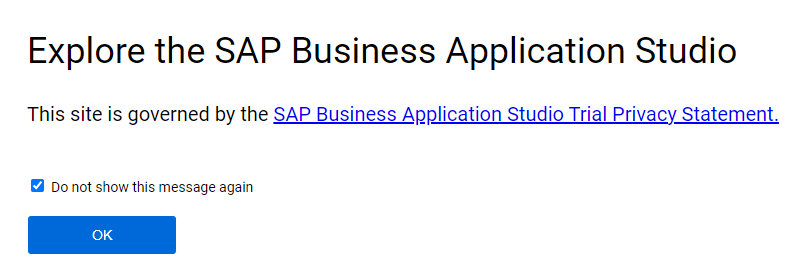
Creamos un espacio de desarrollo, presionamos el botón Create Dev Space.
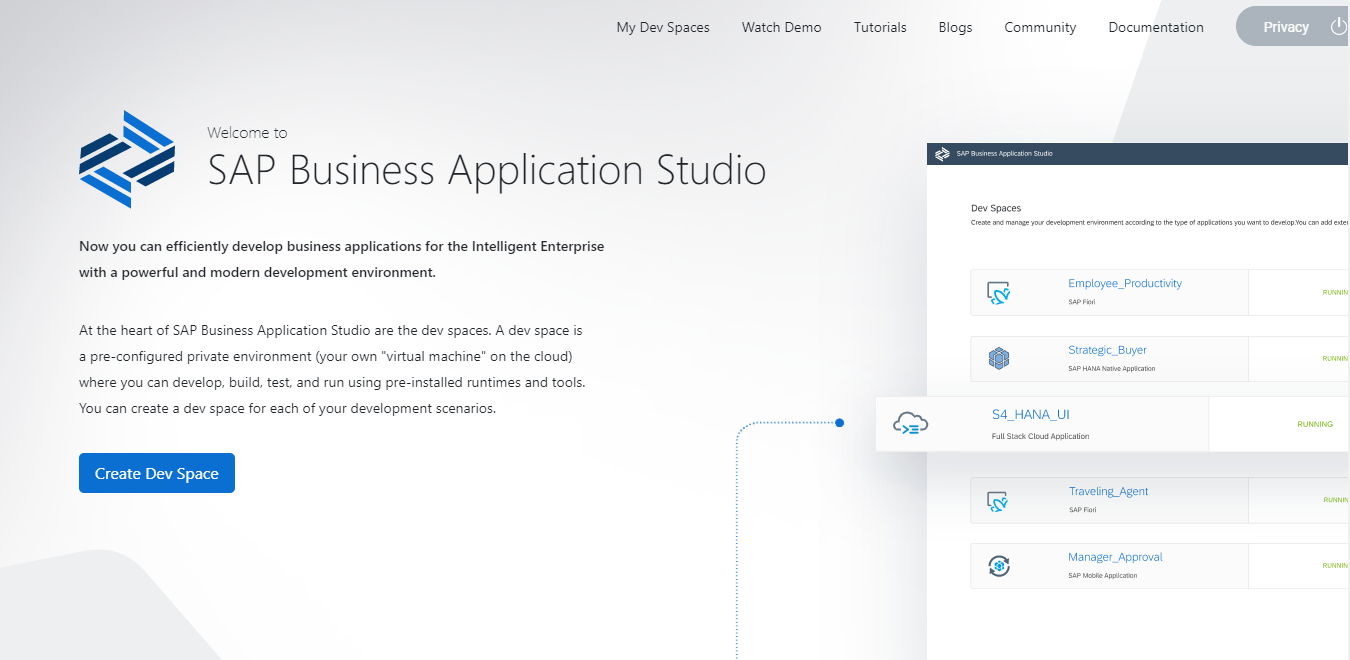
Ponemos el nombre de nuestro espacio, seleccionamos SAP Cloud Business Application como clase de aplicación y seleccionar SAP HANA como extensión, posteriormente presionamos el botón Create Dev Space.
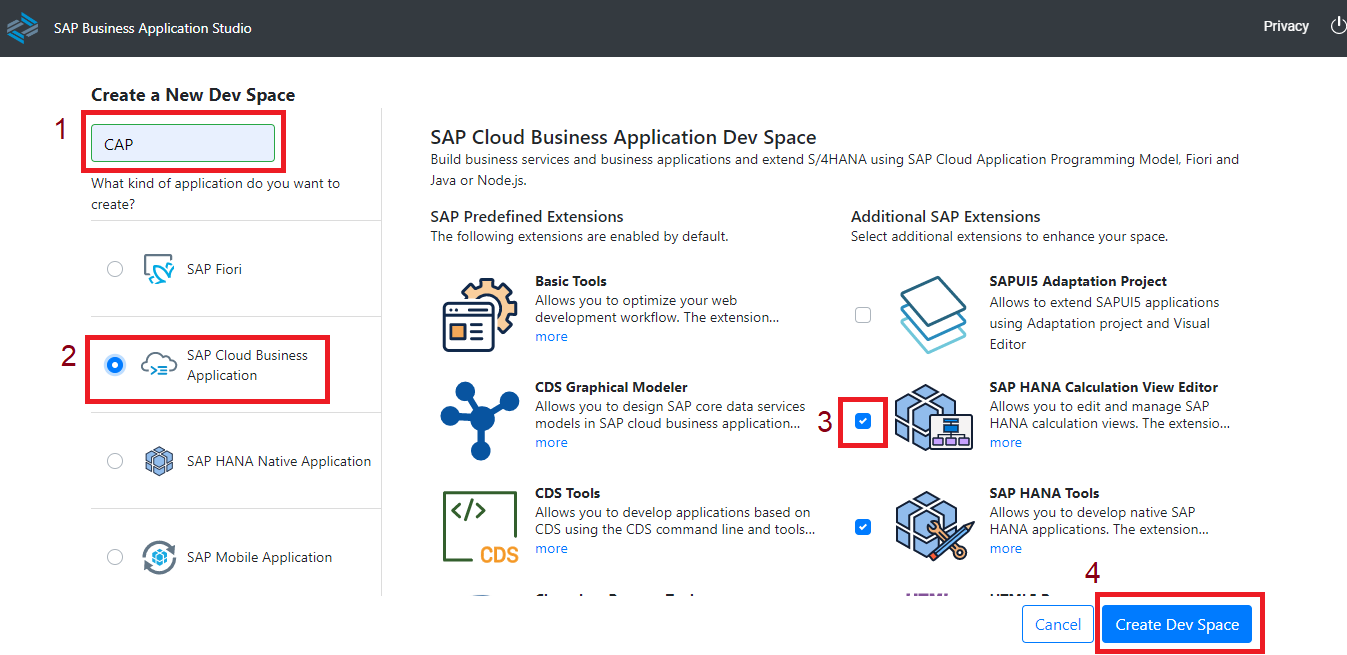
El espacio inicialmente tendrá el estatus STARTING tomará unos segundos en aparecer disponible.
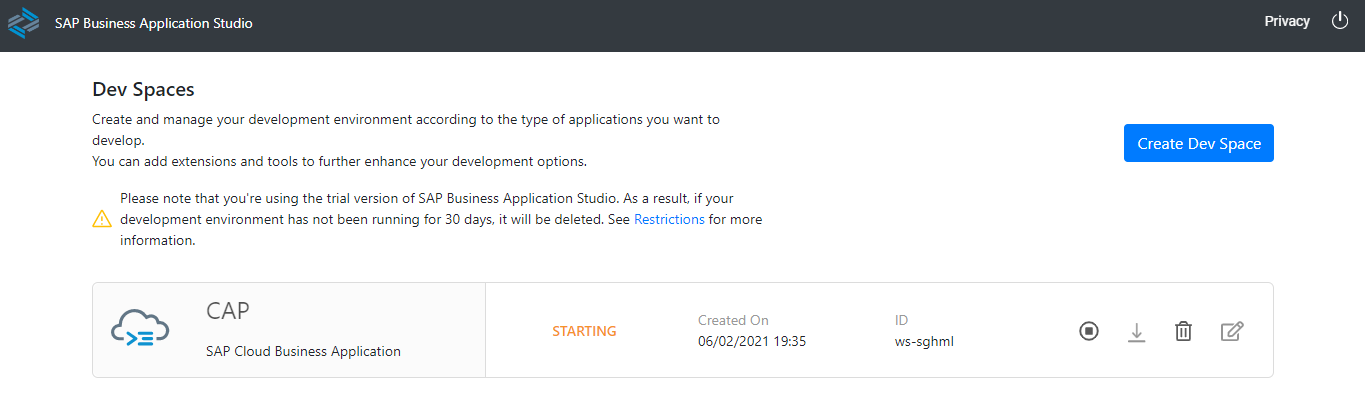
Esperar a que su estatus sea RUNNING y dar click en el nombre, en este caso CAP.
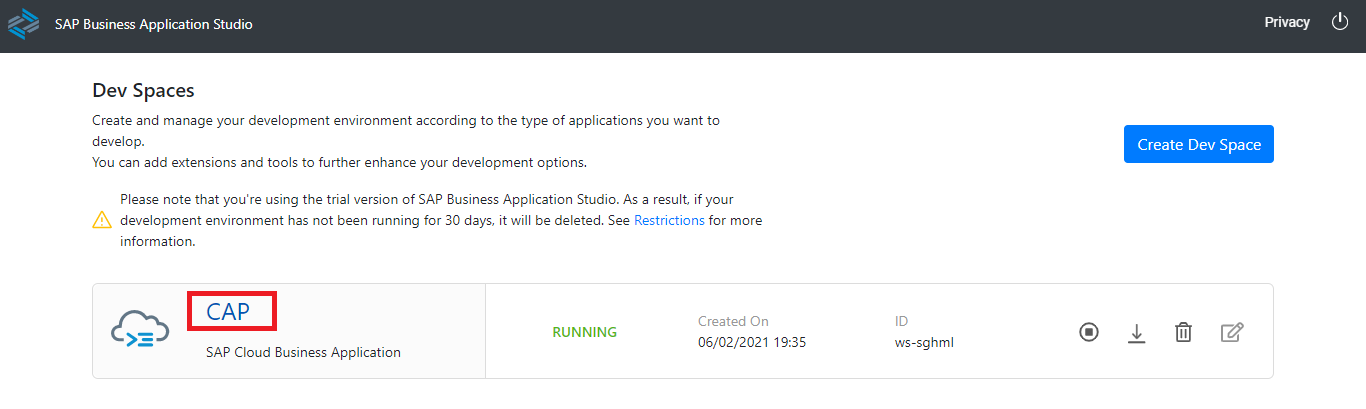
Al igual que la instancia de la base de datos, este espacio también se inactiva si no se usa. En este caso debemos volver a activarla con el botón (recuadro). En este estatus también tenemos la opción de bajar el contenido, borrar ó modificar (para agregarle más extensiones).

Solo es posible tener dos tipos de aplicaciones en la cuenta de prueba y solo una activa a la vez. Otra restricción es que al mes sin usarse se borran. Por lo que es recomendable utilizar Git como respaldo de nuestros desarrollos ó utilizar Visual Studio Code localmente.
Algo muy importante es que seleccionemos la organización y el espacio (dev) en que trabajaremos, ya que nos ayudará a que no tengamos problemas posteriormente por no estar firmados a Cloud Foundry que es la plataforma PaaS que utiliza SAP Cloud.
Damos click en la parte posterior donde dice CF have not been set.

Aparecerá en el cuadro de comando el requerimiento el end point de nuestra cuenta (predeterminado) presionar enter.
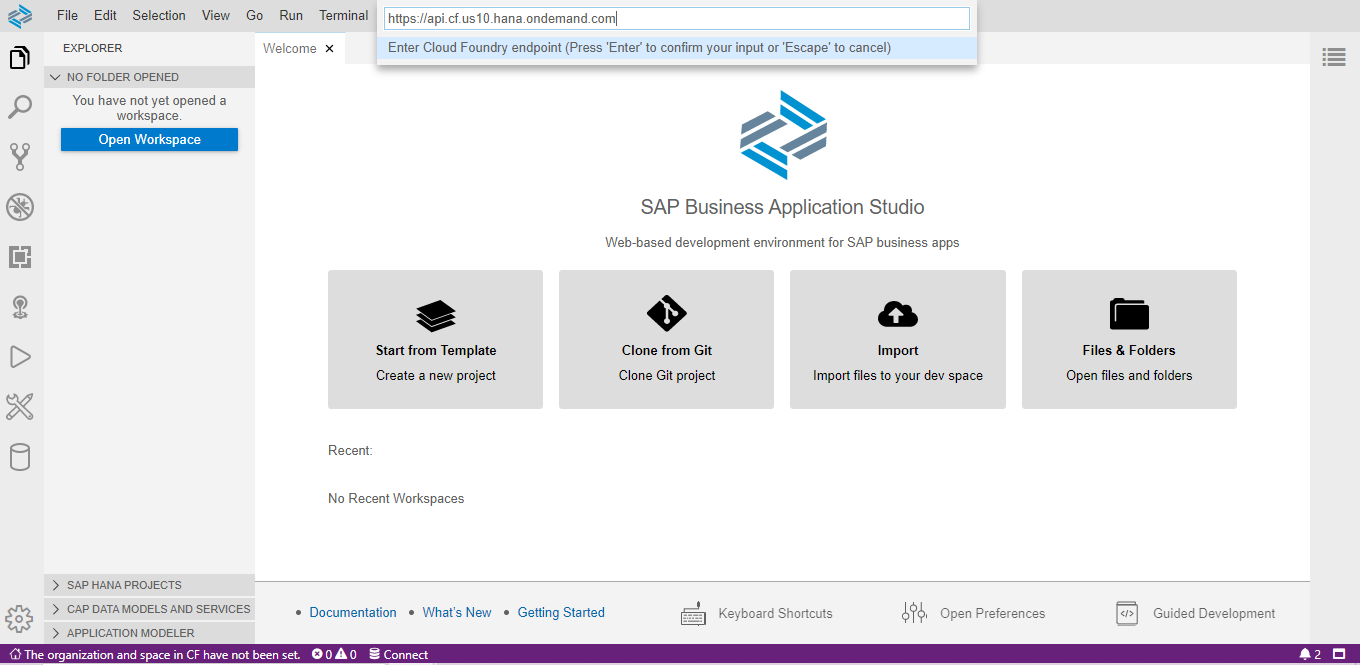
Aparecerá en el cuadro de comando el requerimiento de credenciales. Capturar el e-mail de la cuenta de prueba y presionar Enter.

Capturar el password de la cuenta de prueba y presionar Enter.
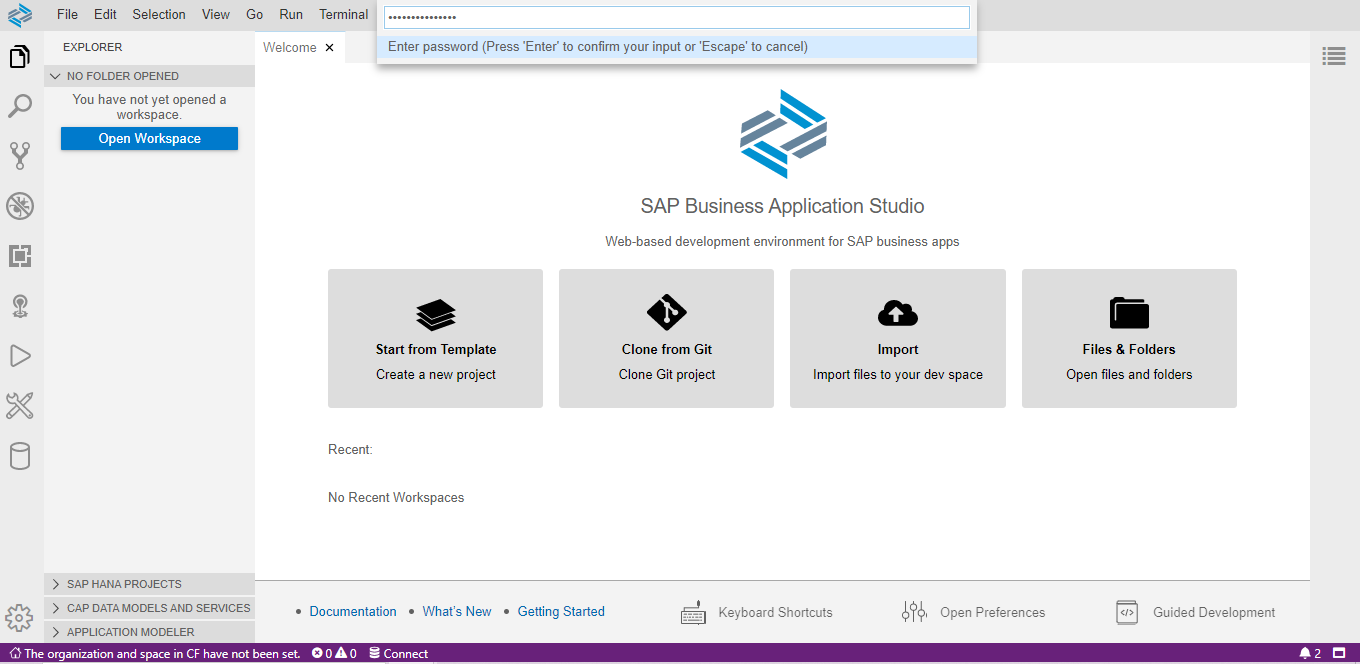
Seleccionar la organización (predeterminado) y presionar Enter.

Seleccionar el espacio (predeterminado) y presionar Enter.

Seleccionamos Terminal –> Nueva Terminal.
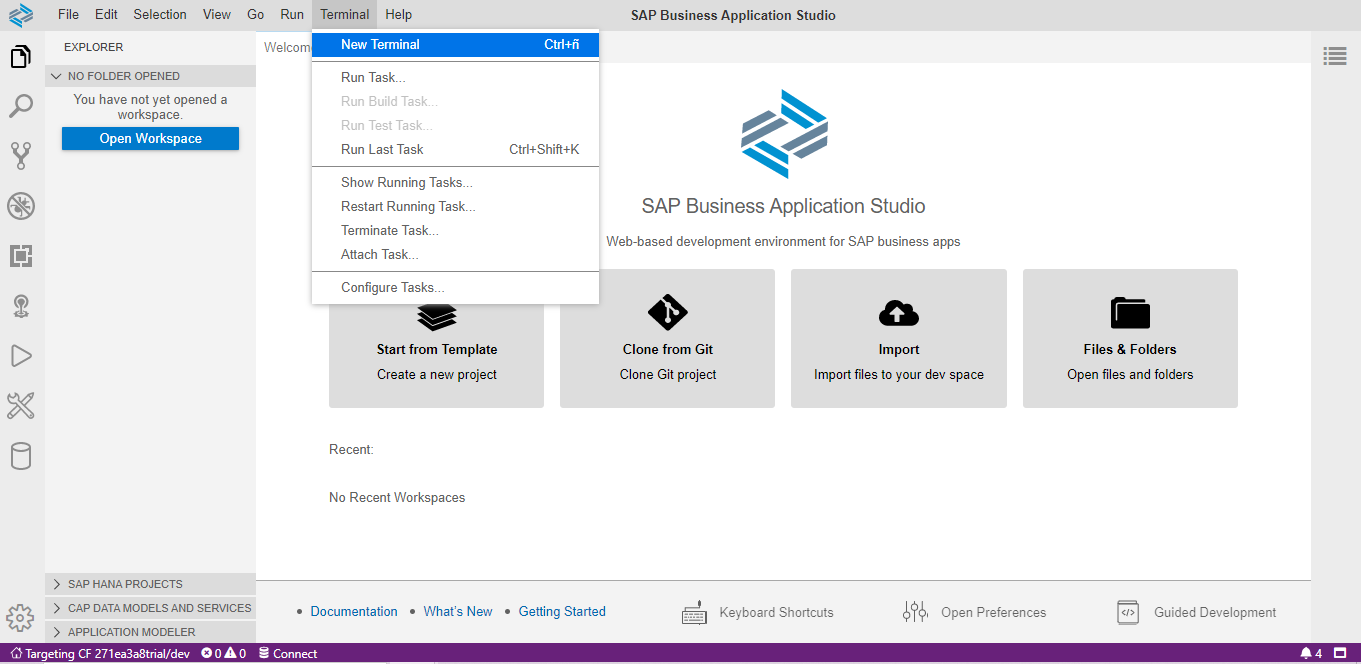
Aparecerá nuestra terminal. Como vemos el IDE es muy parecido a Visual Studio Code, pero con opciones que nos ayudan a empezar de una forma más rápida a desarrollar, sin instalar nada local.

¡Y con esto ya estamos listos para empezar a desarrollar en SAP Cloud!.
Photo by Christopher Gower on Unsplash